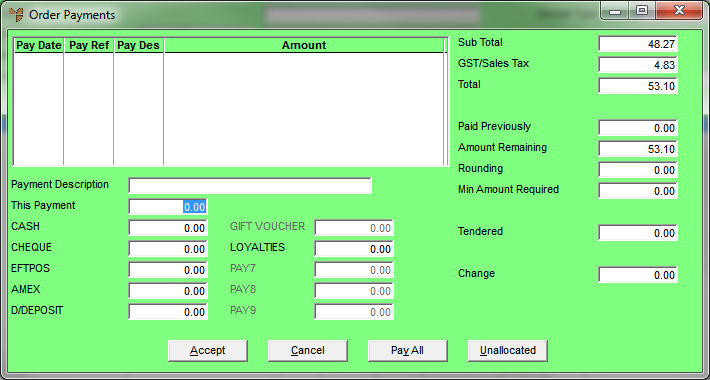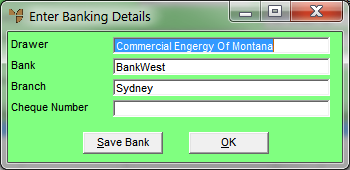Technical Tip
- To allow cash sales, a debtor with the ID "CASH" must be set up in your Debtor master file, OR the debtor must be a Cash only debtor or an Account or Cash debtor, AND the Cash Sale field on the Debtor File Update screen - Extra tab must be set to Yes (see "File - Debtor - Extra").
- In addition, the Allow Cash Sales to be Paid field on the Invoicing Configuration screen must be set to Yes (see "Edit - Program - Invoicing"
- Finally, the Order Payments screen will only be displayed where the order has already been saved as either a Slip or a Paperless Slip.